Integrando Oracle BPM Studio 10gR3 con Microsoft Office 2007
Introducción
El propósito de este documento es demostrar a través de un ejemplo sencillo y práctico como poder integrar 2 poderosas herramientas Oracle BPM con Microsoft Office 2007 (Word, Excel, Powerpoint).
Muchas veces cuando nos toque diseñar e implementar procesos de negocios se requerirá que en el flujo de actividades se tengan que adjuntar documentos tales como Presentaciones, Notas, Documentos y hojas de cálculo pero también es posible que la ejecución de ciertos procesos sean iniciados por alguna de estas aplicaciones.
Pre-Requisitos
- Oracle BPM Studio 10gR3
- Microsoft Office 2007
- .NET Framework (versiones 2.0 o 3.0 o 3.5)
Paso 1: Crear un proceso con Oracle BPM
En en menu Principal seleccionar File/New/BPM Project
En la ventana de New BPM Project ingresar el nombre del proyecto, en nuestro caso le llamaremos TestOffice y seleccionar el botón Next.
Paso 2: Configurar el BPM Engine
Lo que haremos en este paso es habilitar los PAPI Web Services lo que nos permitirá comunicarnos con el Office Ribbon
Primero nos colocamos sobre el Nuevo proyecto que acabamos de crear y con el botón derecho del mouse aparecerá una ventana de opciones y de estas seleccionaremos Engine Preferences
Como siguiente paso seleccionaremos el tab Advanced de la ventana de Engine Preference y hacemos seleccionamos el check del Start PAPI Web Services
Después oprimimos el botón Ok para aceptar los cambios realizados.
Paso 3: Crear un Proceso Simple
Crearemos un proceso simple al cual llamaremos igual que a nuestro Proyecto TestOffice, aceptamos los datos por default y oprimimos el botón Ok
3.1 Crearemos un Role llamado TestRole
Para hacerlo en el project Navigator de nuestro Proceso en Organization / Roles y con el botón derecho del mouse seleccionamos New..
3.2 Crearemos un Participante : test
Para hacerlo en el project Navigator de nuestro Proceso en Organization / Participants y con el botón derecho del mouse seleccionamos New..
Los datos a completar serian los siguientes:
- First Name: test
- Last Name : test
- Display Name: test
- Role: TestRole
3.3 Agregar en el proceso TestOffice lo siguiente:
- Una actividad Interactive la cual le daremos el nombre de ActividadHumana
- Y una actividad Global – Global Creation que le daremos el nombre de Instancia
Al final debería de quedarnos un flujo similar a la siguiente imagen
Una vez terminado el flujo lo que debemos de hacer es iniciar el Engine del BPM eliminando las instancias de los Procesos y los archivos de Logs; luego iniciamos el Workspace y nos autenticamos con el participante test.
4. Instalar Add-inn para Microsoft Office 2007
4.1 Verificar la versión del Framework de .NET
Para verificar si se tiene instalado o no el framework de .net lo primero que debemos de hacer ir a Control Panel y hacer double click en Add o Remove Programs y en la lista de programas nos debería aparecer algo similar a esto
4.2 Descargar el add-in
Para descargar e instalar el add-inn nos vamos Oracle BPM Workspace y hacemos click donde dice Download BPM Add-in….
y ahi en la pagina que nos abre este link hacemos clik en download
Ejecutamos la instalación y seguimos las instrucciones del instalador.
5. Configurar Word/Excel para Integracion con BPM
Debemos abrir Excel o Word y en el menu principal seleccionamos el TAB que dice Business Process
Ahora seleccionamos el botón Chage Settings para configurar el BPM Server.
NOTA: Debe de estar ejecutándose el BPM Server o haber iniciado el Engine de BPM
En User ingresamos el Participante que definimos en nuestro proceso de ejemplo y hacemos el Test Connection dándonos como resultado Successfully connected to server….
Después hacemos click en el botón Next
Seleccionamos nuestro Proceso de Ejemplo TestOffice y nuevamente click en el botón Next
Y para finalizar hacemos click en el boton Accept
6. Prueba de Iniciar el proceso con Word/Excel
Hacemos clik en el Submit to Business Process, e inicia un proceso y nos aparece una ventana para seleccionar el Proceso que deberia de recibir el documento.
Una vez que seleccionamos el proceso, hacemos click en el botón Next. Nos aparece una ventana donde podemos ingresar una descripción del documento que esta iniciando el proceso de BPM.
Hacemos click en el boton Accept y para concluir nos debería de aparecer una ventana de Confirmation, para confirmarnos que se inicio del proceso de forma exitosa en base a un documento Word/Excel.
Como último paso iremos a nuestro Workspace y nos autenticamos con el usuario test y deberíamos de tener al menos un proceso iniciado llamado TestOffice1 con un documento adjunto.
Felicidades! Ya termino de instalar y configurar su ambiente para iniciar procesos de Oracle BPM basado en Office 2007






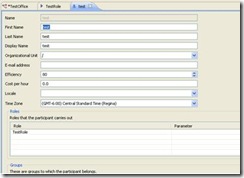
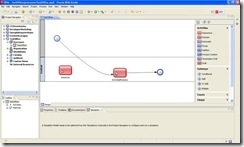


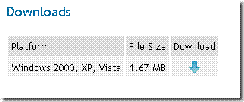




![clip_image027[1]](https://blogger.googleusercontent.com/img/b/R29vZ2xl/AVvXsEjr0dmdm5G9jzzFZgKzH9NYnQX-zNO56nrXhac_gh8uiOZLkkeRxN9EnuGFNC84P2Cd8qCKWXcRFVBc0S-_1YN2WIGIiSEnqa9cpMtlgCpEDj7zen09a1xS7pSmUYiv0V0ckNpuSaJwJmk/)




Publicar un comentario